Development
8 minute read
How To Backup a WordPress Site for Safekeeping.
LAST UPDATED:
August 15, 2023
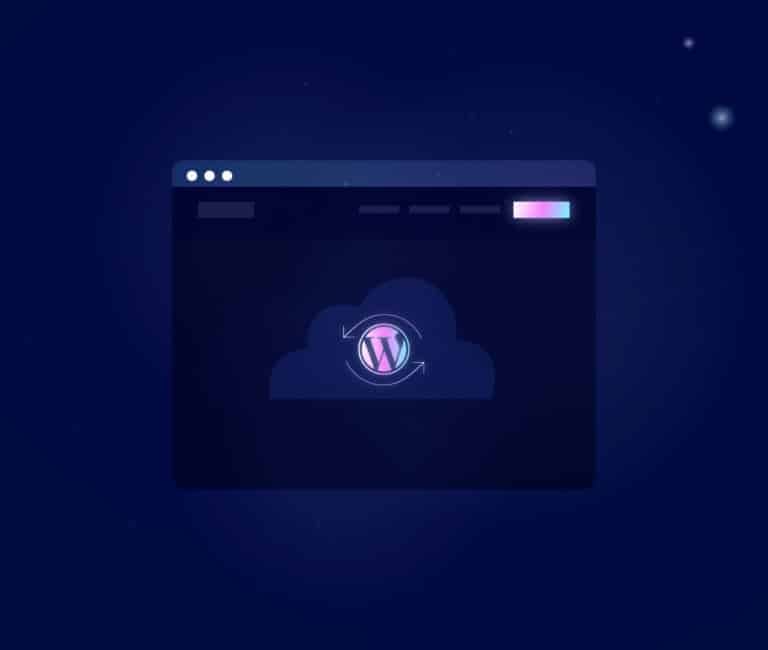

With a backed-up website, there is a risk that something could go wrong.
Whether it be an accident or a malicious attack, it’s vital to ensure that you have multiple backups and saved copies of anything important.
This includes the content on your WordPress site.
Your site may contain valuable content and data that could be difficult to recreate, so having backups of all this information is crucial.
It also pays to regularly back up your WordPress site for added safety and WordPress security.
By doing this, you’ll always have access to a recent copy of your website should anything go wrong.
To help with this task, we have created a step-by-step guide to assist users in efficiently backing up their WordPress websites properly.
With this guide and frequent backups, you can rest assured that your entire site will be reliably backed up whenever you need it.
Why are WordPress backups so important?
Well, there are two situations where you would find having a backup to be especially useful, namely:
- If something goes wrong with your website
- If you want to restore a previous version of your website
If Something Goes Wrong…
Websites are unpredictable. It’s important to safeguard all your data before anything goes wrong.
This allows you to restore your website to its previous state where it was not yet damaged.
Plug-in Updates or Additional Integration Can Cause an Issue With Your Website
One common reason people need to use their backups is that a plug-in update or additional integration caused an issue with their website.
These changes are often made without realizing that there could be potential consequences and can cause significant problems if not done carefully.
For example, a recent change in how Facebook shares links can cause problems with how your website’s links appear on the social media platform — and this could lead to a significant drop in traffic.
If you have a website backup from before you made the change, you can quickly revert and avoid any significant issues.
Website Bugs

Another common issue that can arise is website bugs.
These are often small, unnoticed changes but can significantly impact your website.
For example, a recent WordPress update included a bug that caused websites to crash when you entered certain characters into the search bar.
If you didn’t have a backup of your site before this update was released, you would have lost all of your data and would have had to start from scratch — but if you did have a backup, you could quickly restore your site to its previous state and avoid any significant problems.
Your Website Database Can Be Accidentally Deleted, Erased, or Corrupted
Lastly, even if you are careful with updates and changes, there is always the possibility that your website database can be accidentally deleted, erased, or corrupted.
This can happen for various reasons, such as human error or a problem with your hosting provider.
If this happens and you don’t have a recent backup of your site, you could lose all of your data and will have to start from scratch — if you do have a backup, you can quickly restore your site and avoid any significant issues.
Or if You Need To Do a Rollback…
Many customizations happen with WordPress websites, and sometimes you may want to revert to a previous version of your website.
This could be because you don’t like the new design or because something didn’t work as expected — whatever the reason, having a backup that you can easily access and restore is extremely helpful.
Images or Copies Can Get Deleted and Needs To Be Restored
It’s frustrating when you accidentally delete an image or section of copy from your website, but it’s not the end of the world if you have a backup.
You can quickly restore the image or copy from your most recent save with a backup.
If you don’t have a backup, you’ll have to start from scratch, which can be time-consuming and costly.
You Feel Like Something Isn’t Right After Making a Big Change

Sometimes, you may feel like something isn’t quite right after changing your website. Maybe the change was too drastic, or it didn’t look as good as you thought it would.
If you have a backup, you can simply roll back to the previous version of your website and try again.
However, if you don’t have a backup, you’ll have to live with the change or start from scratch, neither of which are ideal scenarios.
You Want to Keep a Record of All the Changes You’ve Made Over Time
Backing up your WordPress web design and other data isn’t just about being able to restore lost data or undo unwanted changes — it’s also about keeping a record of all the changes you’ve made over time.
As your website grows and evolves, it can be helpful to look back at old versions to see how far you’ve come.
This is especially true for businesses that like to keep track of their growth and progress over time.
Overall, You Need To Do It!

Not only will a backup contain every page and post on your site, which you can use to restore working versions of these, but it also includes critical data and settings related to your website.
- This could include:
- Images
- Plug-ins
- Themes
- Other information that you would want to keep safe should you experience any technical problems with your WordPress site
A complete database backup will give you a safe place to turn if you encounter any troubles.
Therefore, your backup is a vital safety net for any self-hosted WordPress site.
Now that you know why backing up is important, let’s talk about how to do it.
There are a few different ways to backup your WordPress website, each with its advantages and disadvantages. Let’s talk about all of them in more detail below.
Using cPanel X
The first method to backup your WordPress website is to use cPanel X.
cPanel X is a web hosting management tool that offers an intuitive user interface and allows you to easily manage your databases, domains, files, and more.
Of course, you can also use it to back up your WordPress site by following the steps below:
- Login to cPanel
- Click on “Download a MySQL Database Backup”
- Select the database you want to back up
- Click on the “Create Backup” button
- The backup will be created and will be ready for download
- Download the backup file
- Upload the backup file to your new host server (if applicable)
- Re-create the database user (if applicable)
Using phpMyAdmin
Another way to backup your WordPress website is to use phpMyAdmin.
This open-source tool is free and commonly used by developers as a GUI (Graphical User Interface) for managing databases.
While there’s a custom backup process using phpMyAdmin, we’ll focus more on the less complicated, quick backup process using this tool.
- Log into phpMyAdmin and select the WordPress database you wish to back up
- In the right side window, find all the tables associated with that database and click on the “Export” tab at the top
- Under the Export option, make sure that the Quick option is selected, and then click “Go”
- Confirm the file download and store it on a secure server or other convenient location

Taking regular site backups is crucial to securing your website. Oftentimes we think through the idealistic lens that nothing will go wrong. Without regular backups, some minimal site downtime can turn into a much more catastrophic issue.
Caleb Shultz, Director of Projects
Using Straight MySQL/MariaDB Commands
While phpMyAdmin is an effective tool for managing smaller databases, it becomes unwieldy when dealing with vast amounts of data.
If you’re working with large databases regularly, it will be helpful to know how to use MySQL and MariaDB code to better manage your dataset.
While requiring some technical knowledge, MySQL/MariaDB code offers greater control over your database, allowing developers to access greater scalability than phpMyAdmin.
- Change your directory to the directory you want to export the backup to
- Use the mysqldump command with your MySQL server name, user name, and database name
- Input your password if prompted
- To back up all database tables:
- mysqldump –add-drop-table -h mysql_hostserver -u mysql_username -p mysql_databasename
- To back up only specific tables from the database:
- mysqldump –add-drop-table -h mysql_hostserver -u mysql_username -p mysql_databasename “tablename1 tablename2”
Using MySQL Workbench
MySQL Workbench makes it easy to administer a MySQL server. Thanks to its intuitive user interface, anyone can quickly configure their server.
From there, you can quickly check the status and performance of your server — seeing how many connections are active and how much memory is being used — while making any necessary changes to keep the server running efficiently.
Here’s how you can use it to back up your WordPress Website:
- Launch the MySQL Workbench
- Click your database instance if it is displayed on the top page
- Or, Click Database > Connect Database from the top menu, enter the required information, and Click OK
- Click Data Export in the left side window
- Select the WordPress databases that you want to back up
- Specify the target directory on Export Options – you must write permissions in the directory to which you are writing the backup
- Click Start Export on the lower right of the window
Using WordPress Database Backup Plug-in
If you think all the previous methods are brutal, you can simply use your website’s WordPress database backup plug-in.
It’s the easiest and most efficient way to back up your WordPress database.
When installing:
- In the WordPress Dashboard, go to WordPress Plug-ins or Plug-ins > Add New
- Type WP-DB-Backup into the search bar and hit enter
- Click Install Now on the plug-in that appears
- Activate the plug-in once it’s installed
When backing up your WordPress website:
- Log in to the WordPress Dashboard
- Click on Tools > Backup
- Select the tables you want to back up
- Choose the backup format and location
- Click on Backup Now!
Whether you do it manually or through a plug-in, set up a regular backup schedule for your WordPress website maintenance. It could save you some major headaches down the line.
It’s an essential step in ensuring that your website is safe and secure – plus, it never hurts to be prepared.
If you need help getting started or want advice on the best backup plug-in for your WordPress site, contact us.
We can help you with all your website development and design needs so that you can rest assured knowing your website is safe and sound.
Get Memorable Insights.
Sign up to receive actionable web design advice directly in your inbox monthly.
Get Memorable Insights.
Sign up to receive actionable web design advice directly in your inbox monthly.
Author
Jeff Gapinski is the President of Huemor where he helps plan the long-term strategic growth of the agency. Jeff is passionate about UI/UX, demand generation, and digital strategy.
What Do You Think?
Have feedback? Maybe some questions? Whatever it is, we'd love to hear from you.
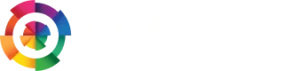
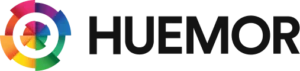


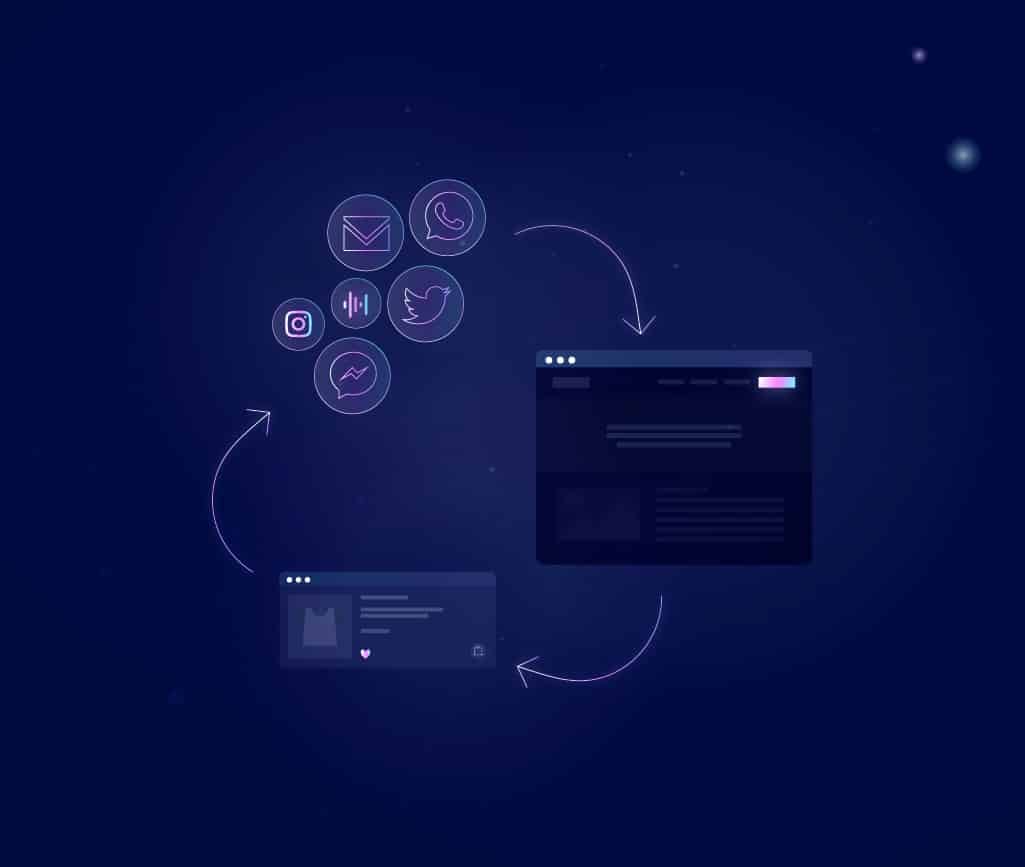
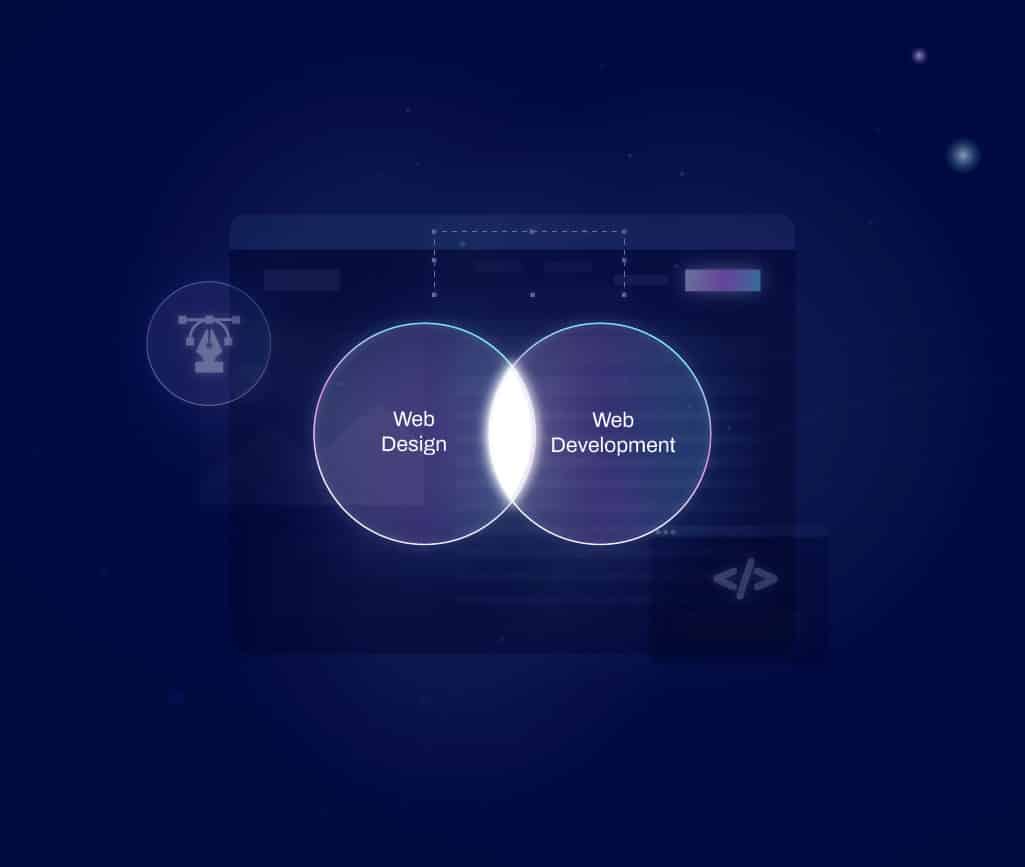

No comments found